
Jak přidat článek na Blbneme?
Rádi byste napsali článek na Blbneme a nevíte, jak na to? Napsal jsem jednoduchý návod, kde najdete vše potřebné. Nebojte se toho, je to jednoduché a zvládne to každý Blb!
- Pozor! Články na Blbneme nemůže vytvářet každý. Po zaregistrování nového uživatele je nutné mu přidělit potřebná práva. Pokud tato práva nemáte (nebo máte omezené možnosti) a chcete vkládat plnohodnotné články, napište mi.
1. Přihlašte se
- V první řadě musíte být přihlášení. Formulář pro přijhlášení najdete ve spodní části stránek.
- Po přihlášení se v horní části stránek zobrazí lišta s nabídkou. Najeďte na záložku Akce a klikněte na „Vytvořit příspěvek“.
2. Napište text
- Zadejte název článku a text .
- Můžete využít možností WYSIWYG editoru a různě text formátovat pro lepší přehlednost.
3. Vyberte rubriku
- Zaškrtněte rubriku (okno Rubriky v pravé části stránek).
- Pokud možno nenechávejte zaškrtnutou rubriku „Nezařazené“ ani nevytvářejte nové rubriky
4. Vložte obrázky
Přes odkaz „Mediální soubory“ můžete vkládat již nahrané obrázky nebo nahrát nové. Lze také vložit obrázek pomocí URL adresy (pokud je uložen někde na internetu).
- Již nahrané obrázky lze vyhledat buď podle kategorie nebo zadáním klíčového slova do Search boxu (např. po zadání slova „čundr“ se zobrazí jenom fotky z čundrů)
1. Náhledový obrázek
- Tj. obrázek, který se zobrazí v náhledu a jako úvodní obrázek článku
2. Samostatný obrázek uvnitř článku
- Záložka „Vložit soubor“
- Lze zvolit různou velikost obrázku i zarovnání
3. Fotogalerie
- Pokud chcete vložit více obrázků nebo fotografií.
- Lze také použít, pokud chcete do článku vložit např. 4 obrázky vedle sebe
- Klikněte na „Vytvořit galerii“
- Vyberte obrázky a klikněte na tlačítko „Vytvořit galerii“
- !!! V nastavení (v pravé části stránek) rozklikněte URL odkazu a zvolte „Mediální soubor“ !!! Pokud toto neuděláte, fotogalerie se nevytvoří správně. Můžete také změnit počet sloupců (já nejčastěji používám 4).
- Potvrďte tlačítkem „Vložit galerii“
4. Vložit z URL adresy
- Pokud chcete vložit obrázek, který je uložený někde na internetu, zkopírujte si jeho adresu a vložte ji sem
- Takto lze vkládat i videa z Youtube a Vimea
5. Prohlédněte a zkontrolujte si článek v náhledu
6. Pokud je vše v pořádku, publikujte
- Případně si můžete článek uložit jako koncept a dopsat ho později.
- Někteří z vás nemáte práva pro publikování článku a místo tlačítka Publikovat máte Odeslat ke schválení. Článek bude schválen a zveřejněn později.
7. Pokud vám něco nefunguje nebo si nevíte rady, dejte mi vědět!
- Když mi nedáte vědět, co nefunguje, nebudu vědět, co opravit….
Pro pokročilé:
8. Vložení hypertextového odkazu
- Odkaz se nezobrazí pouze jako text, ale jako klikatelný odkaz
- Označte si text, který chcete mít klikatelný a pak klikněte na symbol „Vložit/upravit odkaz“
- Lze odkazovat i na články na tomto webu -> rozklikněte „Nebo můžete snadno vyhledat existující obsah webu“
- Pokud odkaz nebude odkazovat na stránky Blbnemekvalitně.cz, zaškrtněte „Otevřít odkaz v novém okně/záložce„
- Odkaz lze zrušit tlačítkem „Odstranit odkaz“
9. Zadání štítků (tagů)
- Pokud štítky zadáte, váš článek bude lépe dohledatelný. Například: Hory, Rokytnice, lyže, leden, 2015…
10. Změna publikování
- Lze využít například pokud nechcete článek zveřejnit hned, ale třeba za týden
- Možnost zaheslování článku
11. Roztřídění obrázků pro lepší vyhledávání a přehlednost
- Pokud si tímto způsobem obrázky roztřídíte, nebudete mít problém je v budoucnu jednoduše vyhledat.
- V levém menu najeďte na „Média“ a pak klikněte na „Assistant„
- V rolovacím menu vyberte No att.categories a klikněte na Filter -> Zobrazí se vám obrázky, které nejsou přiřazeny k žádné kategorii.
- Vyberte vaše obrázky (lze vybrat a upravovat více najednou) a v prvním rolovacím menu vyberte Edit a potvrďte tlačítkem Použít
- Vyberte kategorii (= složku s vaším jménem), doplňte klíčová slova a potvrďte tlačítkem Update
- Hotovo. Jestli jste nenašli složku s vaším jménem, napište mi, abych vám ji vytvořil.
Pomohl vám návod? Pokud vám něco není jasné nebo potřebujete vysvětlit ještě něco dalšího, neváhejte mi to napsat. Buď na mail nebo do komentářů v tomto článku.
Králik
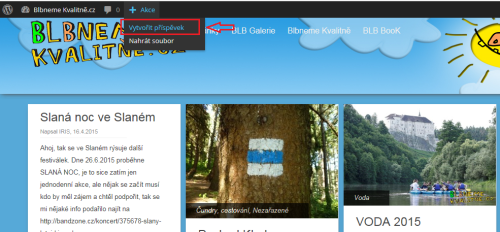
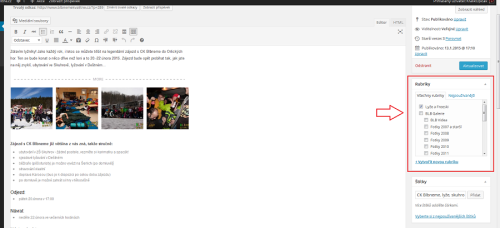
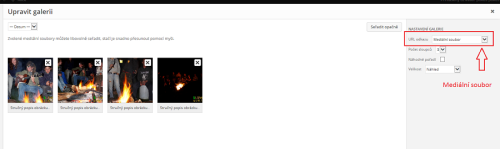
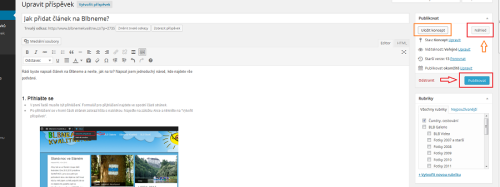
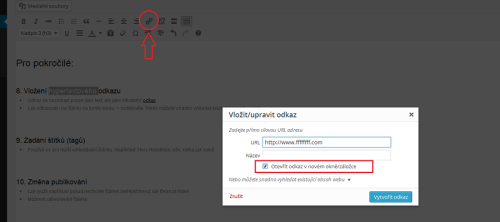
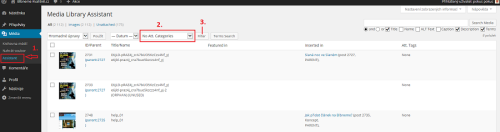
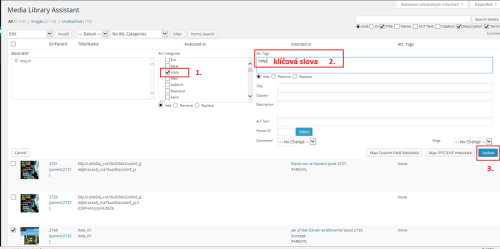

Skvělý návod, dobrá práce, určitě využijeme;)
Díky
Thom